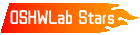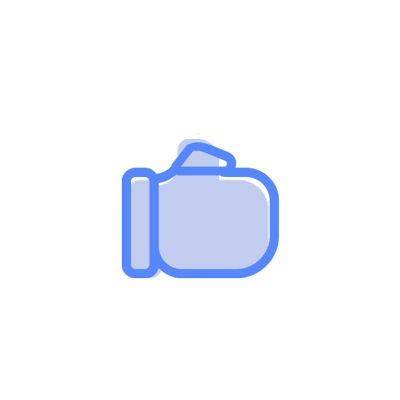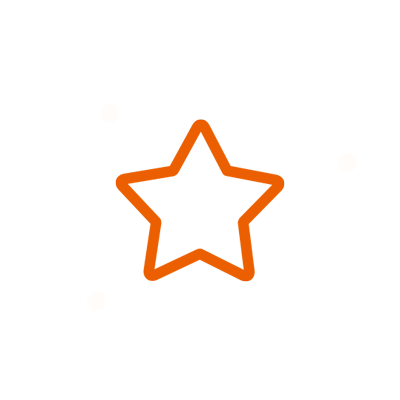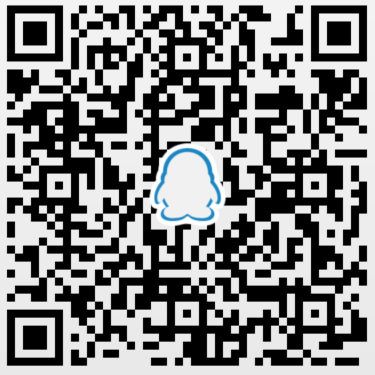© 2024 EasyEDA Some rights reserved ISO/IEC
Editor Version
×
Standard
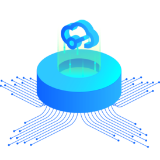
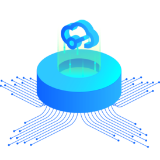
1.Easy to use and quick to get started
2.The process supports design scales of 300 devices or 1000 pads
3.Supports simple circuit simulation
4.For students, teachers, creators
Profession


1.Brand new interactions and interfaces
2.Smooth support for design sizes of over 5,000 devices or 10,000 pads
3.More rigorous design constraints, more standardized processes
4.For enterprises, more professional users
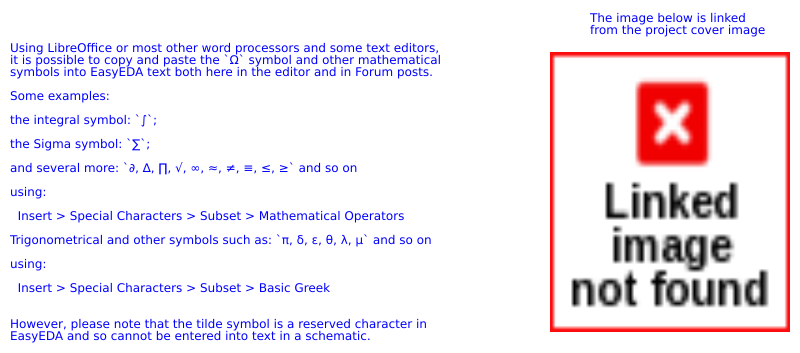
Ongoing
STD How to enter special characters into EasyEDA text
License: Public Domain
Mode: Editors' pick
- 1
Update time:
2021-04-12 00:35:29
Creation time:
2015-12-14 23:08:01
Description
Using LibreOffice or most other word processors and some text editors,
it is possible to copy and paste the `Ω` symbol and other mathematical
symbols into EasyEDA text both here in the editor and in Forum posts.
Some examples:
the integral symbol: `∫`;
the Sigma symbol: `∑`;
and several more: `∂, ∆, ∏, √, ∞, ≈, ≠, ≡, ≤, ≥` and so on
using:
Insert > Special Characters > Subset > Mathematical Operators
Trigonometrical and other symbols such as: `π, δ, ε, θ, λ, μ` and so on
using:
Insert > Special Characters > Subset > Basic Greek
However, please note that the tilde symbol is a reserved character in
EasyEDA and so cannot be entered into text in a schematic.
If the formula is more complex and needs to be clearly represented in a formal mathematical format then it can be entered into the Formula Editor of LibreOffice (or some other word processor), saved as a .doc or .docx file and then uploaded into your projects page in:
https://easyeda.com/my-projects
as an Attachment like the `Mathematical_examples.doc` and `Mathematical_examples.docx` files attached to this project.
If you can convert (export) the formulae from the Formula Editor into a .jpg or.png image then you can save it somewhere and upload it as a project page **Cover** image as show above.
Once uploaded, right click on the image and do:
**Copy image address**
You can also then link the image into a schematic using the **Image** button on the **Drawing Tools** palette:
![enter image description here][1]
and then selecting the image region and entering the URL (the image address you just copied from your project page Cover image) into the right hand Properties panel:
![enter image description here][2]
Then position and resize the image as required:
![enter image description here][3]
However, it may take several attempts to get the right image resolution using this approach.
[1]: /editor/20151215/566f597eddd56.png
[2]: /editor/20151215/566f5b5e18f42.png
[3]: /editor/20151215/566f5c2803694.png
Design Drawing
schematic diagram
(
1
/
)
PCB
(
1
/
)
The preview image was not generated, please save it again in the
editor.
BOM
Project Members
Related Projects
Change a batch
Loading...
Add to album
×
Loading...
reminder
×
Do you need to add this project to the album?