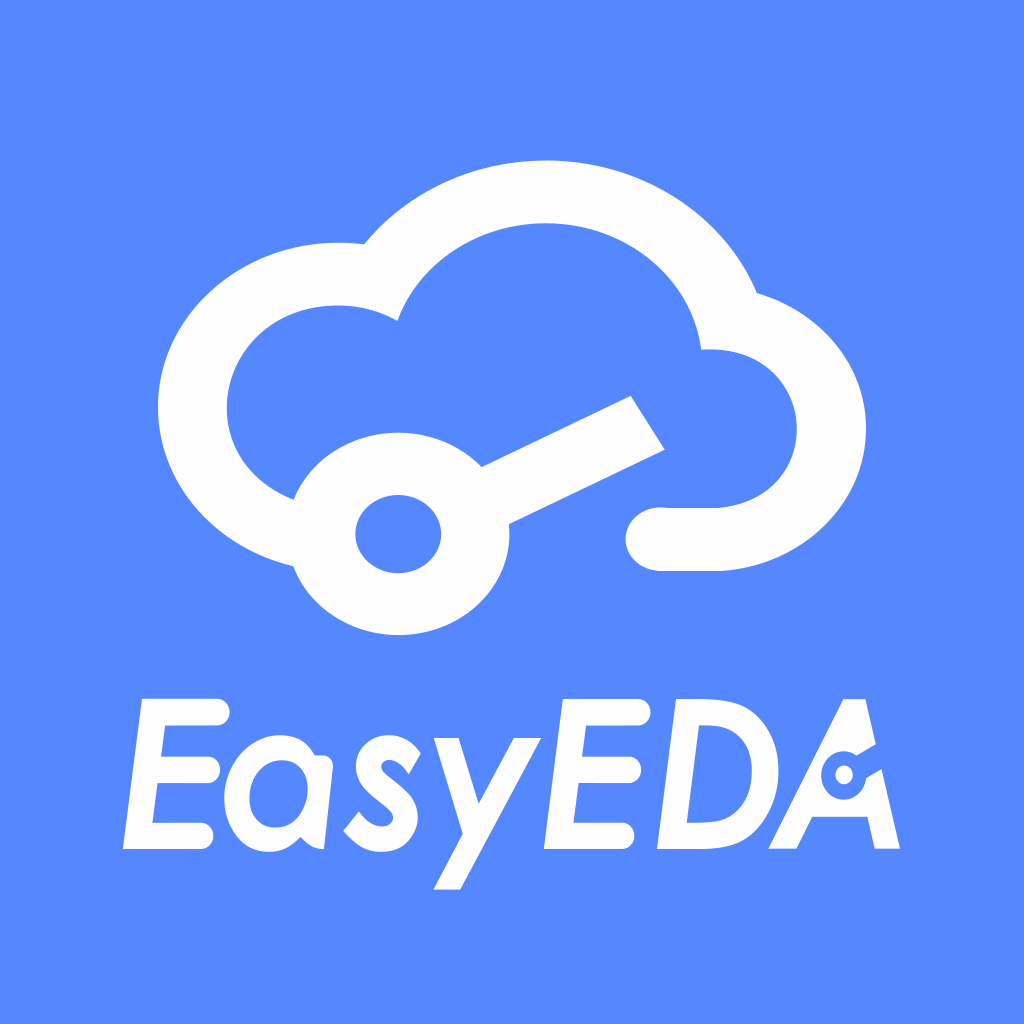Hi!
I am trying to create a new component from the manufacturer's datasheet, and I am having some troubles:
a) I created the electrical symbol, a SMPS transformer; after, I created the pads for the component, but I don't know how and where can I create the respective package.
I think to succeed in preparing the layout, the maximum dimensions of components should have been reported.
I appreciate if you can help me!