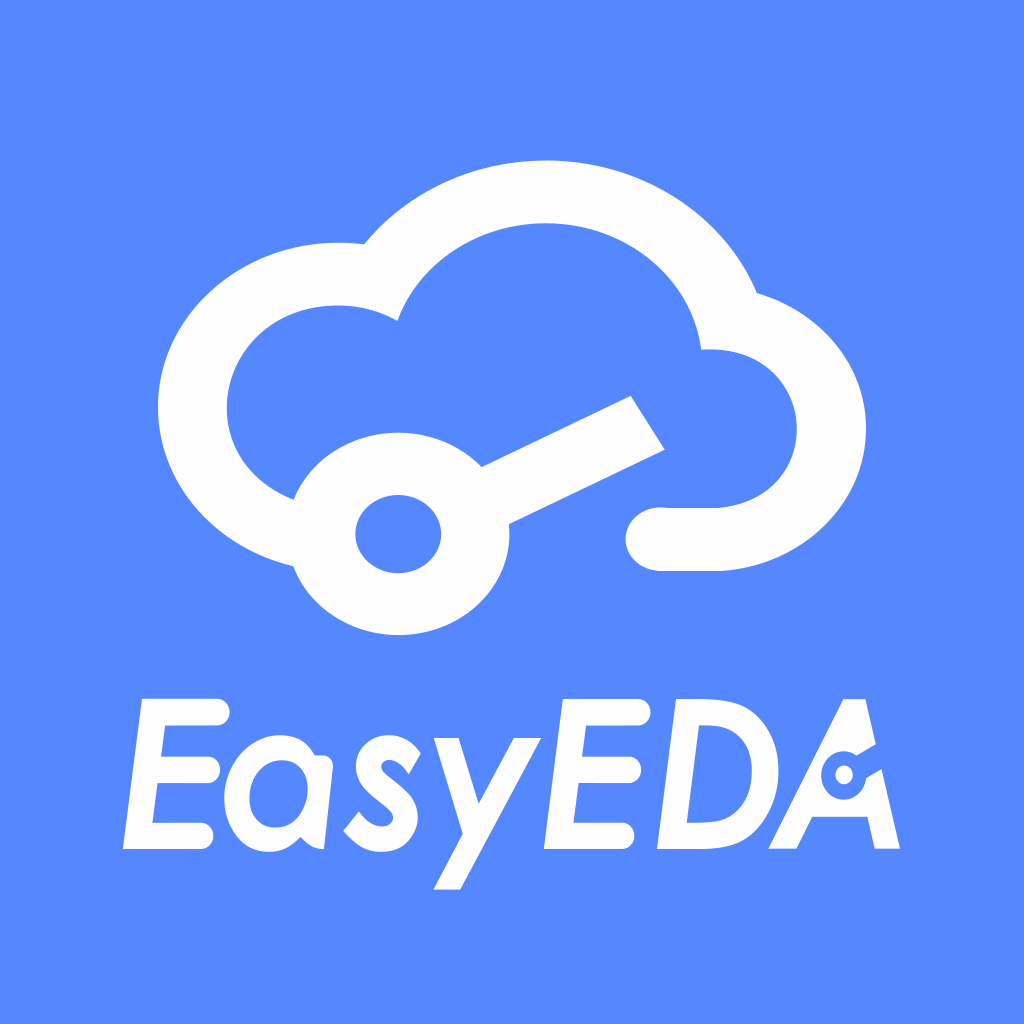Hello,
I created a new schematic in which I copy and pasted a rectangle with pins connected and labeled. I then highlighted all of the parts and clicked the group/ungroup symbol button in order to group all of the components and create a new symbol to use in a design schematic. So I filled in the information asked after clicking the group button, but I afterwards I can't find the new symbol I just created. Any help is appreciated. Thank you.