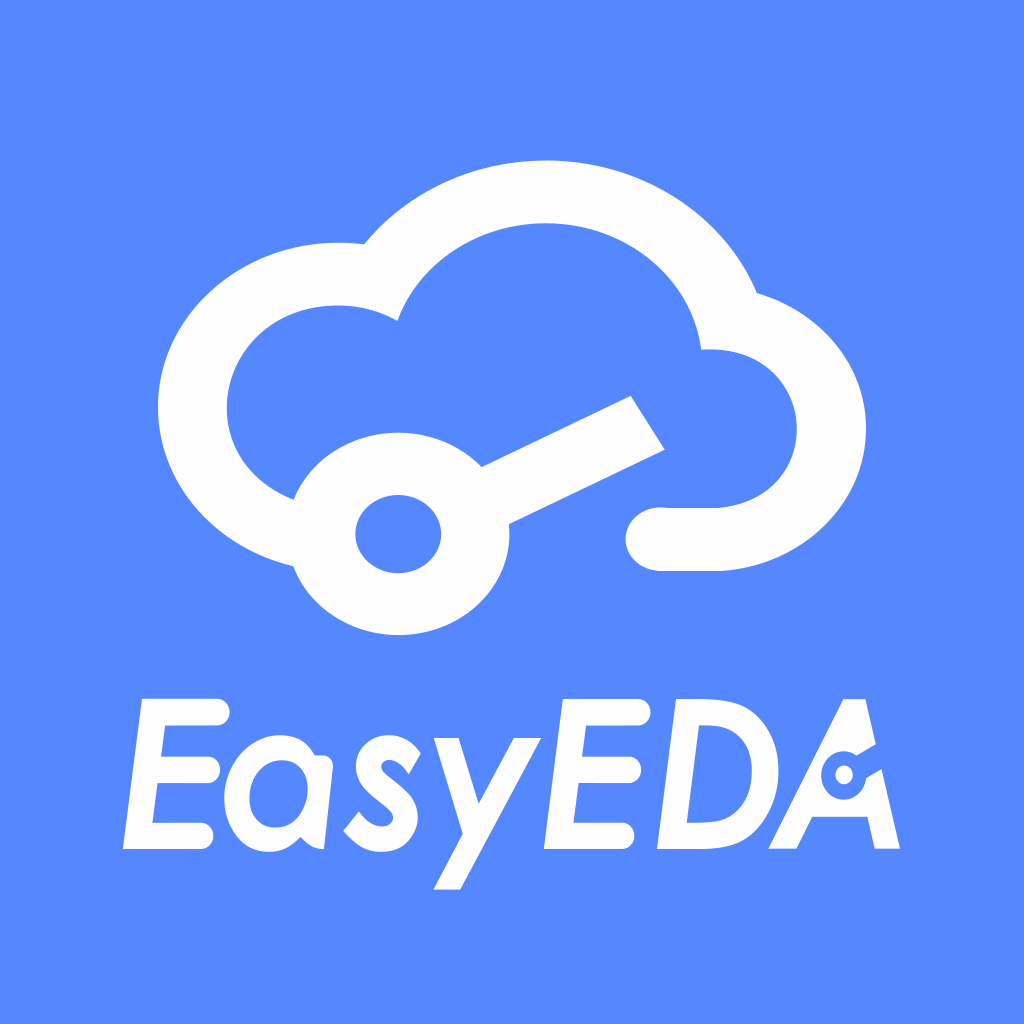These instructions are for Linux Mint Mate Edition 20 - and are exactly the same for Linux Mint Debian Edition 4 (LMDE4) - but will be similar enough for any other Linux distribution.
The instructions are also for a GUI. For anyone familiar with the Linux command line, these steps can more quickly be carried out in a terminal.
Because I do a lot of things with EasyEDA, I have created a folder in my Home directory called EasyEDA:
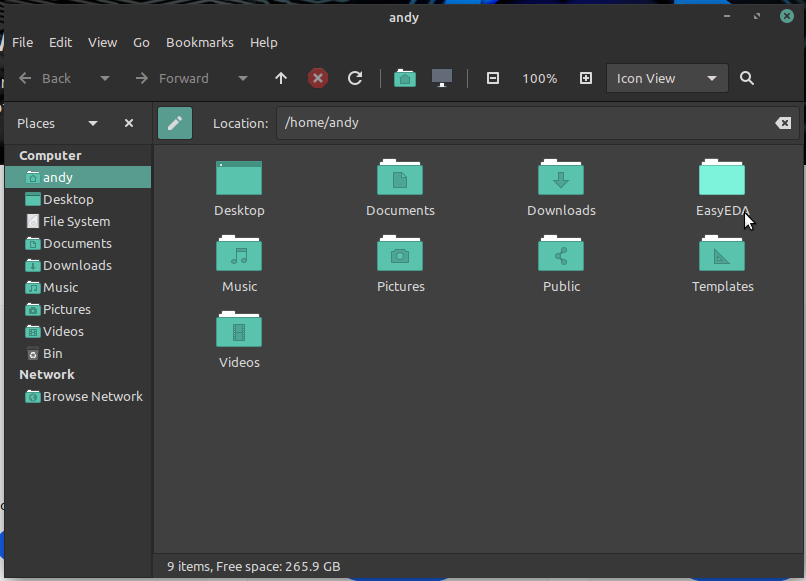
so this is where I am going to put my Desktop Client.
To get the Desktop Client go to:
[https://easyeda.com/page/download](https://easyeda.com/page/download)
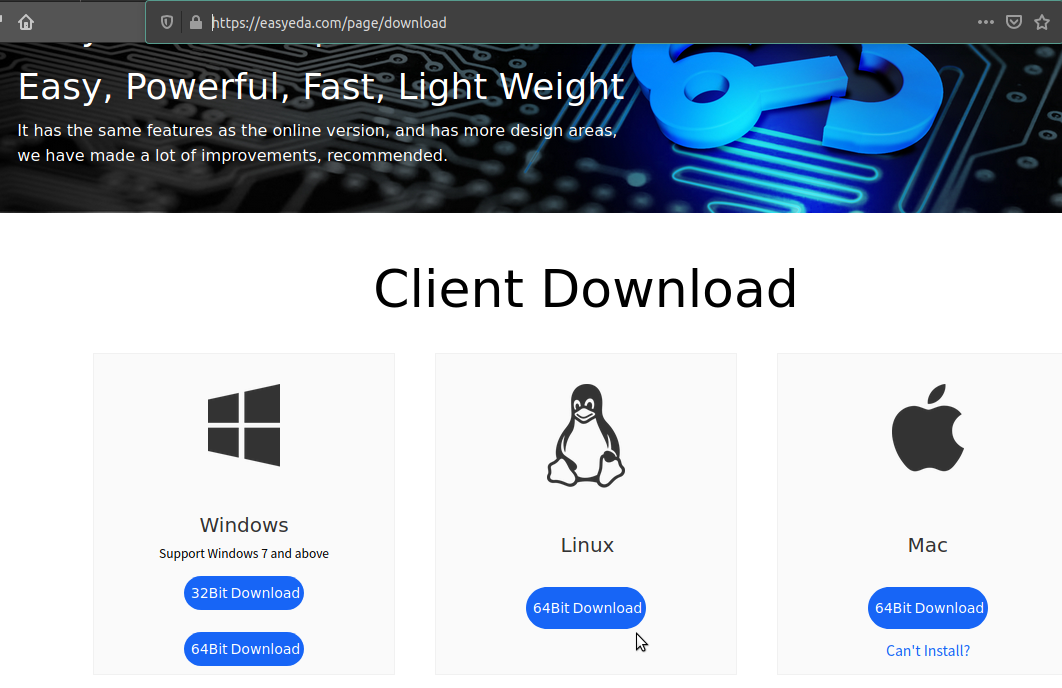
Click on the appropriate download button (in this case Linux).
Depending on how your web browser is set up, you will then be prompted to save the downloaded zip file (to either your default download location or a location of your choice) or to open it in an archive file manager. In this case I have chosen to open it using the archive file manager:
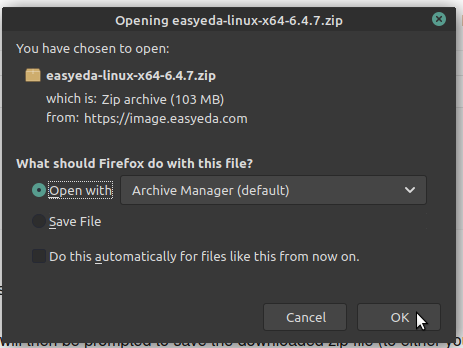
After clicking **OK** the archive manager opens and then click on **Extract**:
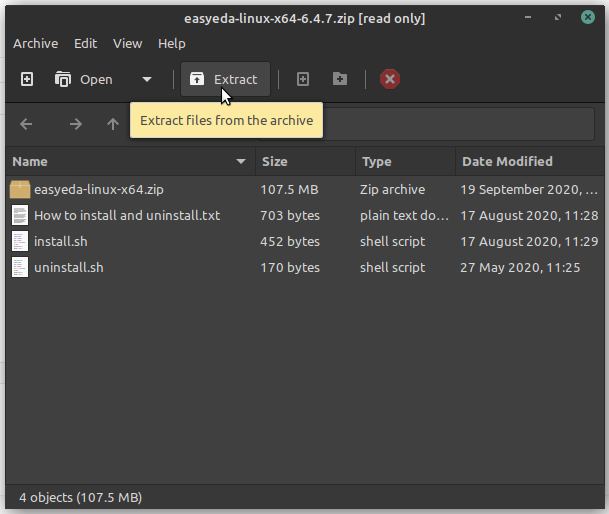
and then navigate to the EasyEDA folder and, after ensuring that the **Re-create folders** option under **Actions** is clicked, click **Extract**
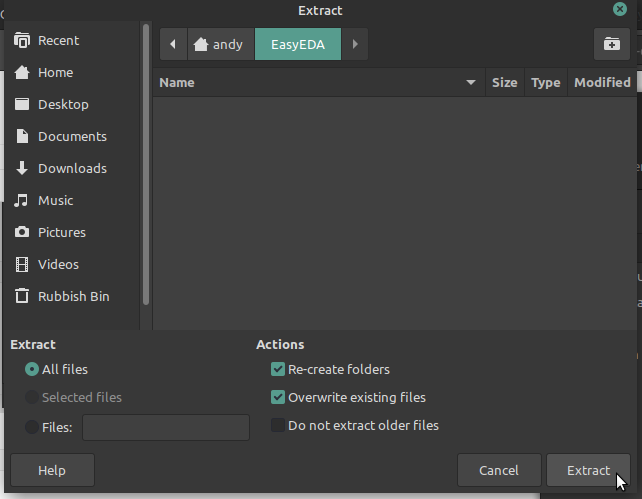
During and on completion of the extraction, a dialogue is shown and the files can then be selected to be viewed in the EasyEDA folder:
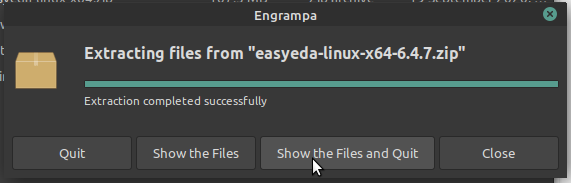
which will show the files in the EasyEDA folder and where a Terminal can then be opened:
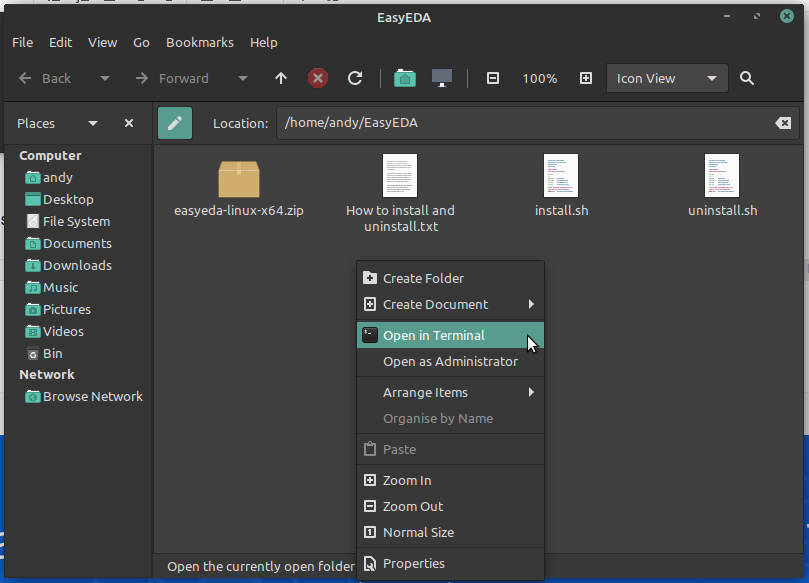
Open the **How to install and uninstall.txt** file in a text editor and copy the line:
`sudo sh install.sh`
into the terminal then press enter:
`me@mymachine:~/EasyEDA$ sudo sh install.sh`
`[sudo] password for me: **********`
and after entering your password, the terminal will show:
`inflating: /opt/easyeda/resources/editor/6.4.7.asar`
`inflating: /opt/easyeda/resources/electron.asar`
`inflating: /opt/easyeda/snapshot_blob.bin`
`creating: /opt/easyeda/swiftshader/`
`inflating: /opt/easyeda/swiftshader/libEGL.so`
`inflating: /opt/easyeda/swiftshader/libGLESv2.so`
`inflating: /opt/easyeda/v8_context_snapshot.bin`
`inflating: /opt/easyeda/version`
`------------Install Finish, Please open it in the launcher------------`
`me@mymachine:~/EasyEDA$`
A menu entry for the EasyEDA Desktop Client will then be available in the main menu:
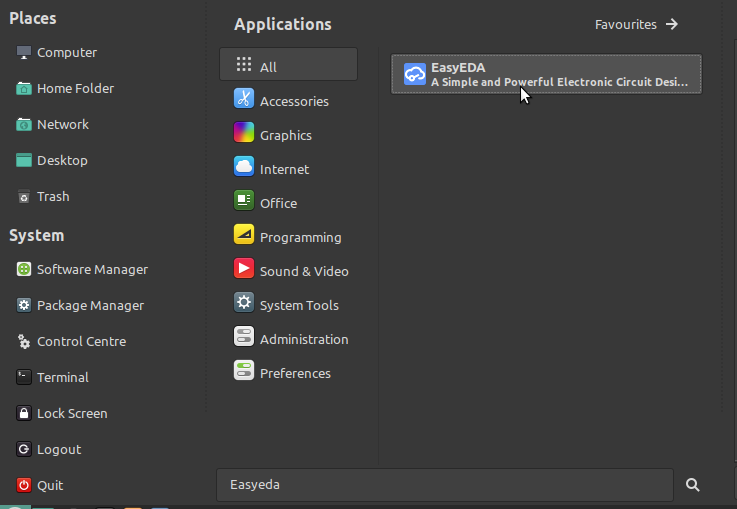
In fact it is entered in the Programming section:
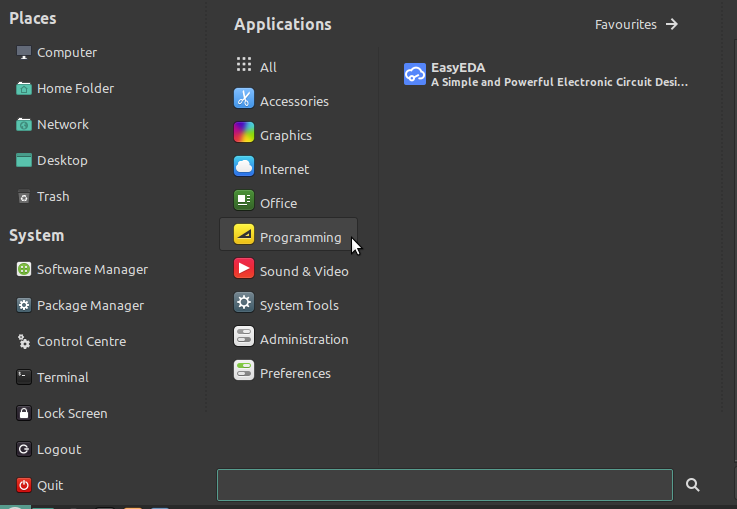
That's it: done!
Firefox
83.0
Ubuntu
EasyEDA
6.4.7