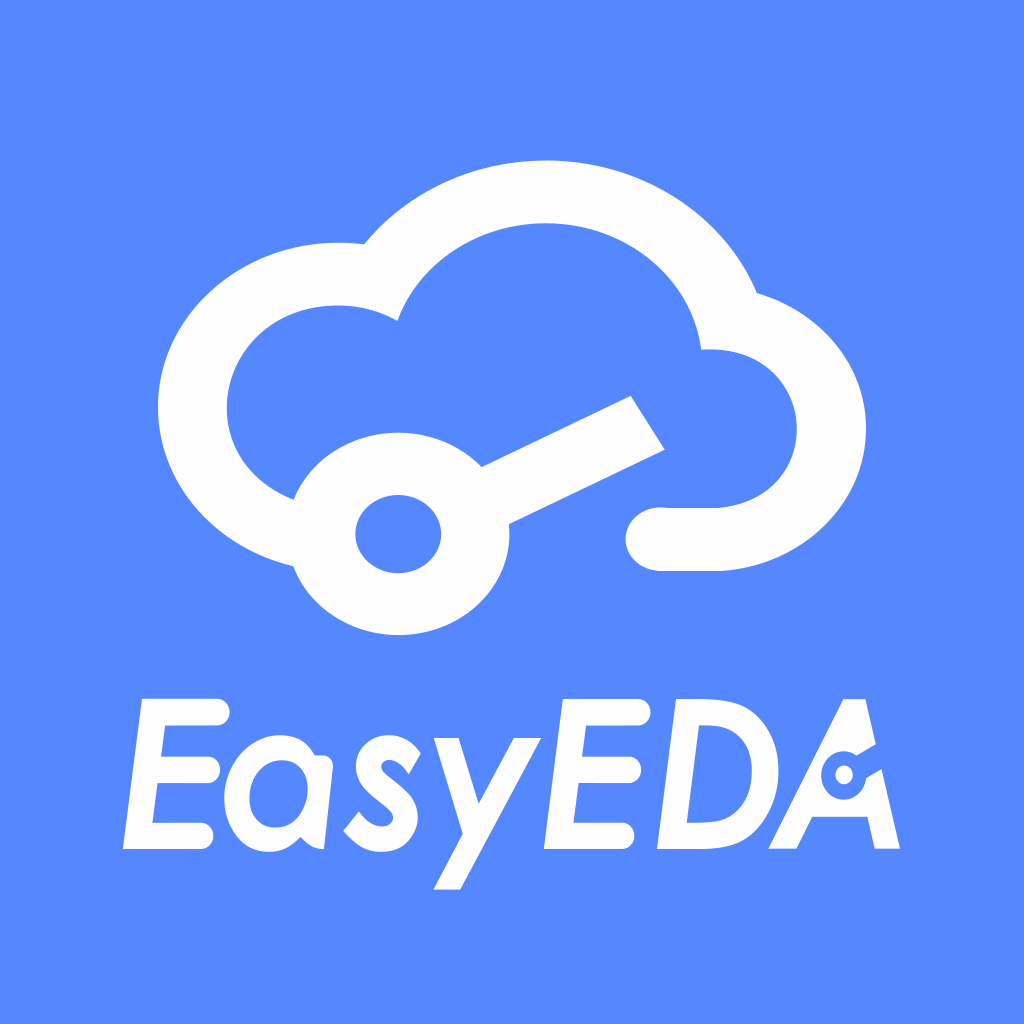Now that I have more designs ordered, and some of them are rev 2, I wonder if there is a way I can lock a design, so I will not be able to change it accidently.
The reason: Sometimes I open older designs to copy from, so I may accidently modify/delete a version I already manufactured.
I wonder if I can somehow lock it - make it read only, until unlocked.
Chrome
112.0.0.0
Windows
10