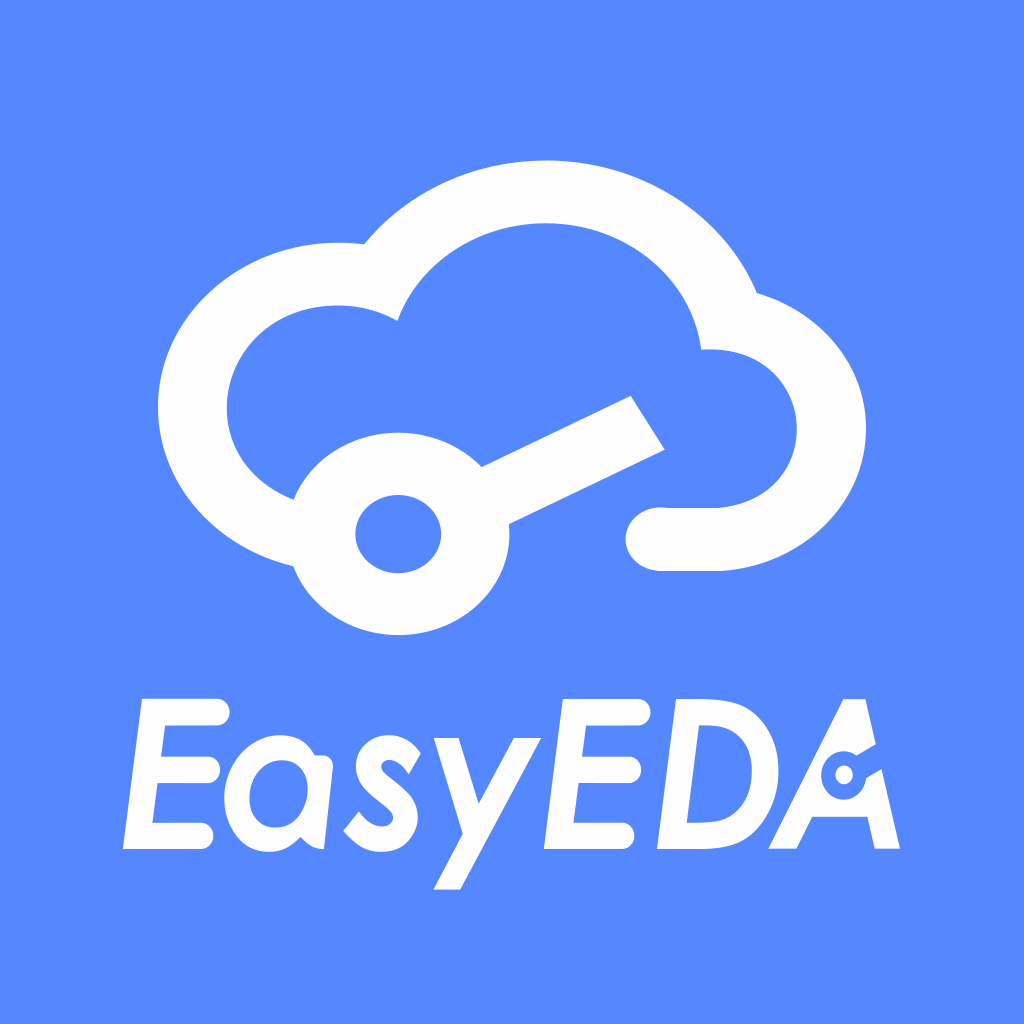1、Create a new schematic in Google Chrome Browser. Notice : Other Browsers may not support this function .
2、Screenshot an Image
![enter image description here][1]
3、Then paste it to the Comment
![enter image description here][2]
4、In the schematic ,click the image button and insert Image .
![enter image description here][3]
![enter image description here][4]
5、Click Image ,and go to the Design Manager on the top of right side .
![enter image description here][5]
6、Input https://easyeda.com/ in the Image URL.
7、Then put the image address as the suffix of Image URL..
That is to say , put https://easyeda.com/editor/20151020/5625fc993a14c.png in Image URL.
8、Then the image in the background of Schematic will appear .
9、At last adjust the image to the proper size you want .
10、Done. :)
![enter image description here][6]
[1]: /editor/20151020/56260bd61aa5b.png
[2]: /editor/20151020/56260bdedcc36.png
[3]: /editor/20151020/56260bbb4d116.png
[4]: /editor/20151020/56260bc23945a.png
[5]: /editor/20151020/56260bf6bb73c.png
[6]: /editor/20151020/56260c02407fd.png