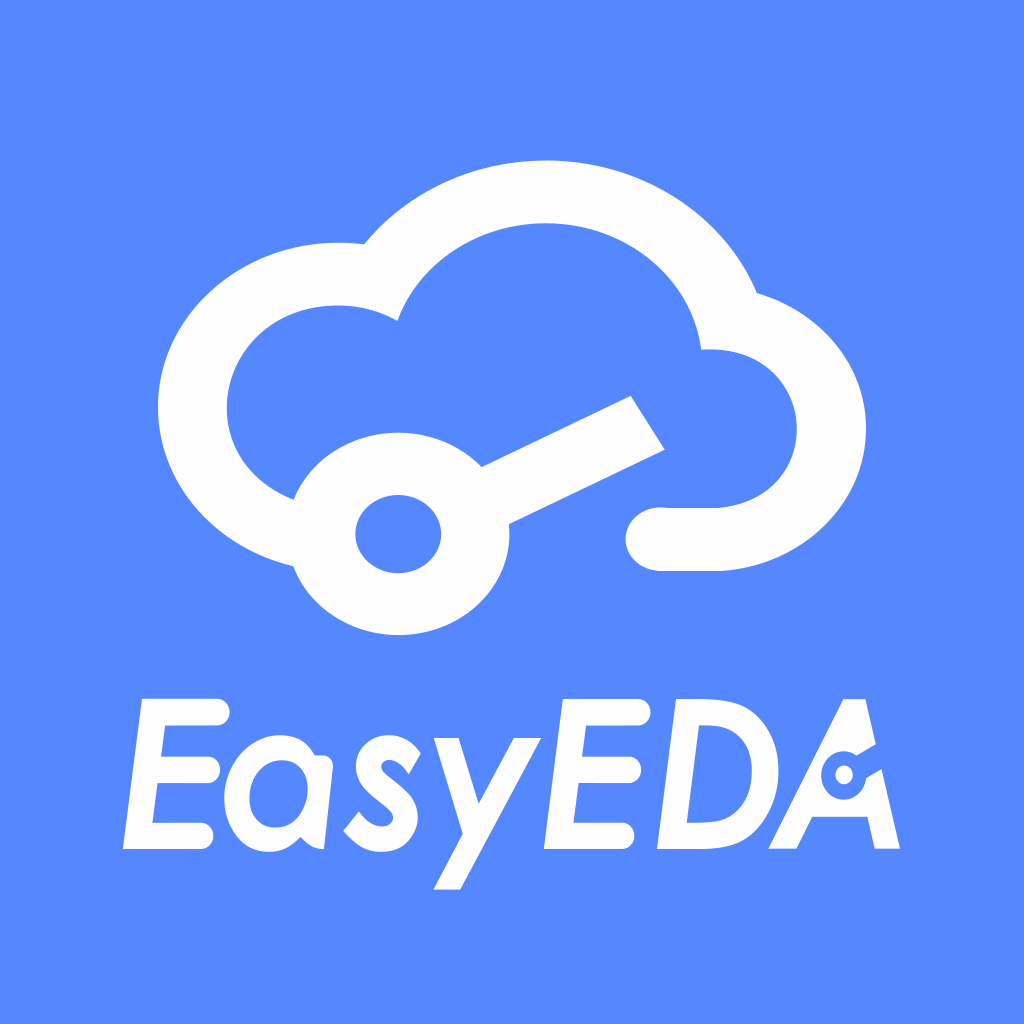I would like to design a PCB where I wanted filled shapes on the silk screen and also some exposed copper areas (PCB Badge). It looks like hatches are not imported from DXF and I can't find an option to "fill" a shape. How can I do that? Any ideas?
Chrome
85.0.4183.121
Windows
10
EasyEDA
6.4.7