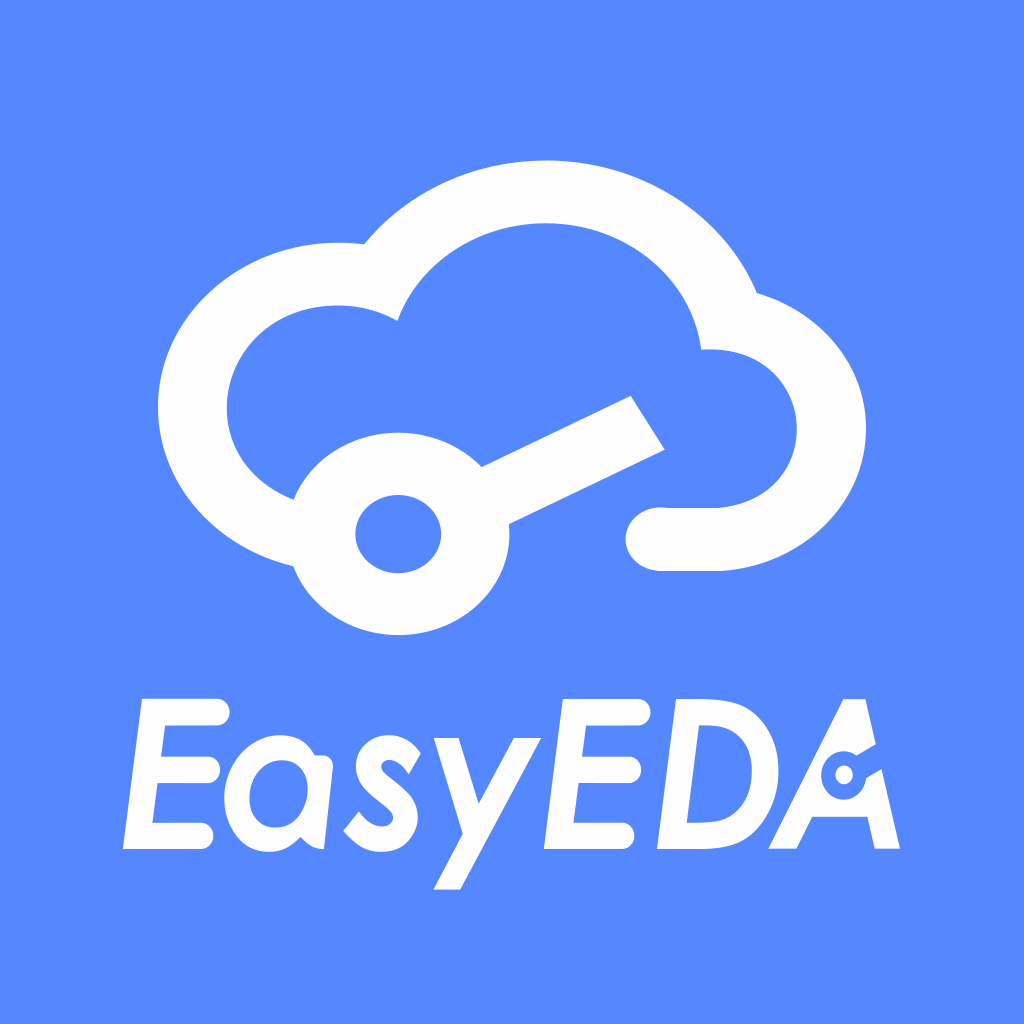Hello Support
I just had a PCB design printed by Easy,EDA and I have 4 errors which I didn't spot untill I went to power on my project and I have a dead short on the PCB.
I have reviewed the Schematic and I think there is a flaw in the PCB traces not matching
The circule is the error the trace 18 runs over the "Red Dot" not connecting to the "Red Dot"
![PIN 18 connects to +5][1]
[1]: /editor/20161007/57f7312c7dd2b.jpg