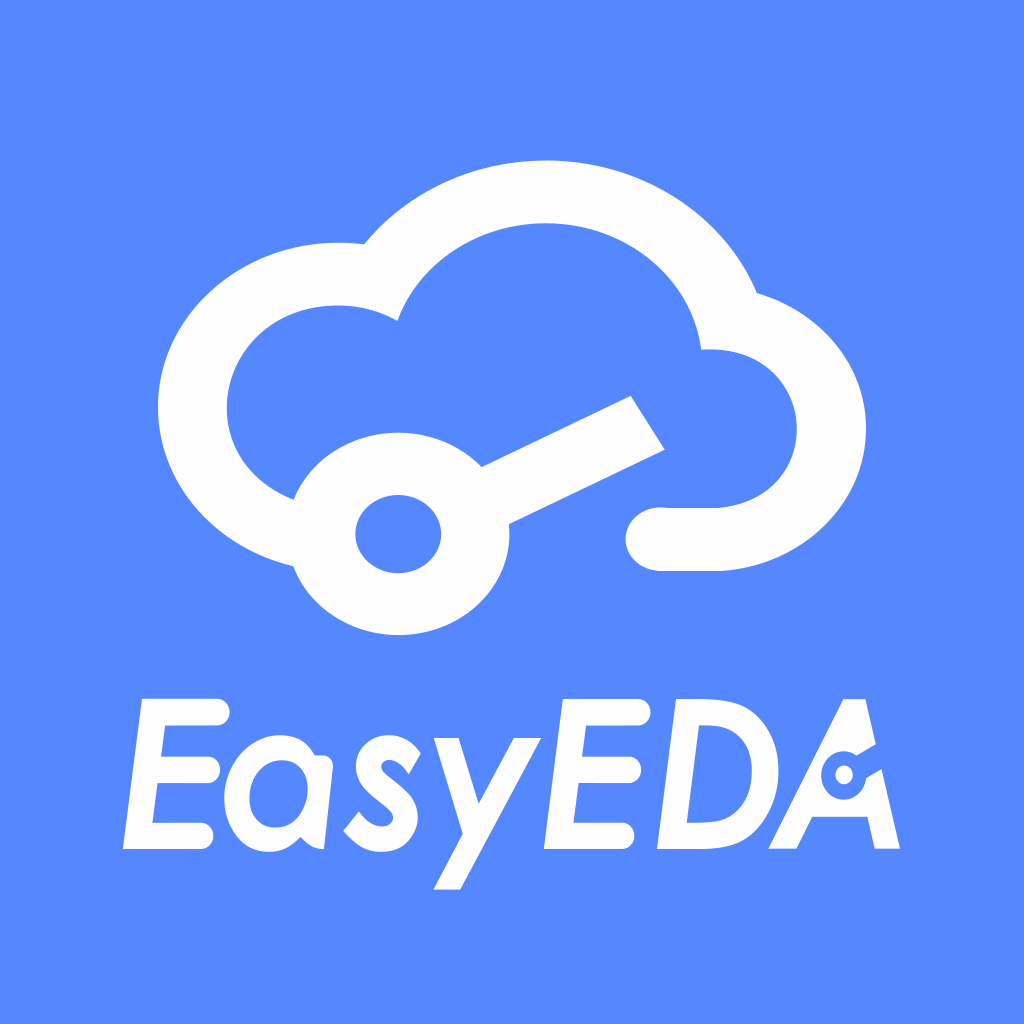I have started using version control instead of making clones of projects to make minor changes or updates. The big downfall here is I can't have two versions open at one time. I often palletize with two different designs. Previously, I could just copy and paste to make the second design. Now, I can only open one version at a time.
Questions:
* (1) How can I open two versions at one time?
* (2) Can I transfer (copy?) a particular version to a project at the root of my directory?
* (3) How can I transfer a project at my root, and make it a version of another project that is similar and may have already have several versions?
Any help you can provide would be most appreciated.
Bob
UPDATE: Regarding the second question, you can make a clone of any version and it will end up at the root of your directory. Solves the problem but creates others. Now you have an illegitimate copy floating around. Seems to be overkill if you just want to compare versions. Question 1&3 still open.
Andy??
Electron
4.2.10
Windows
10
EasyEDA
6.5.23