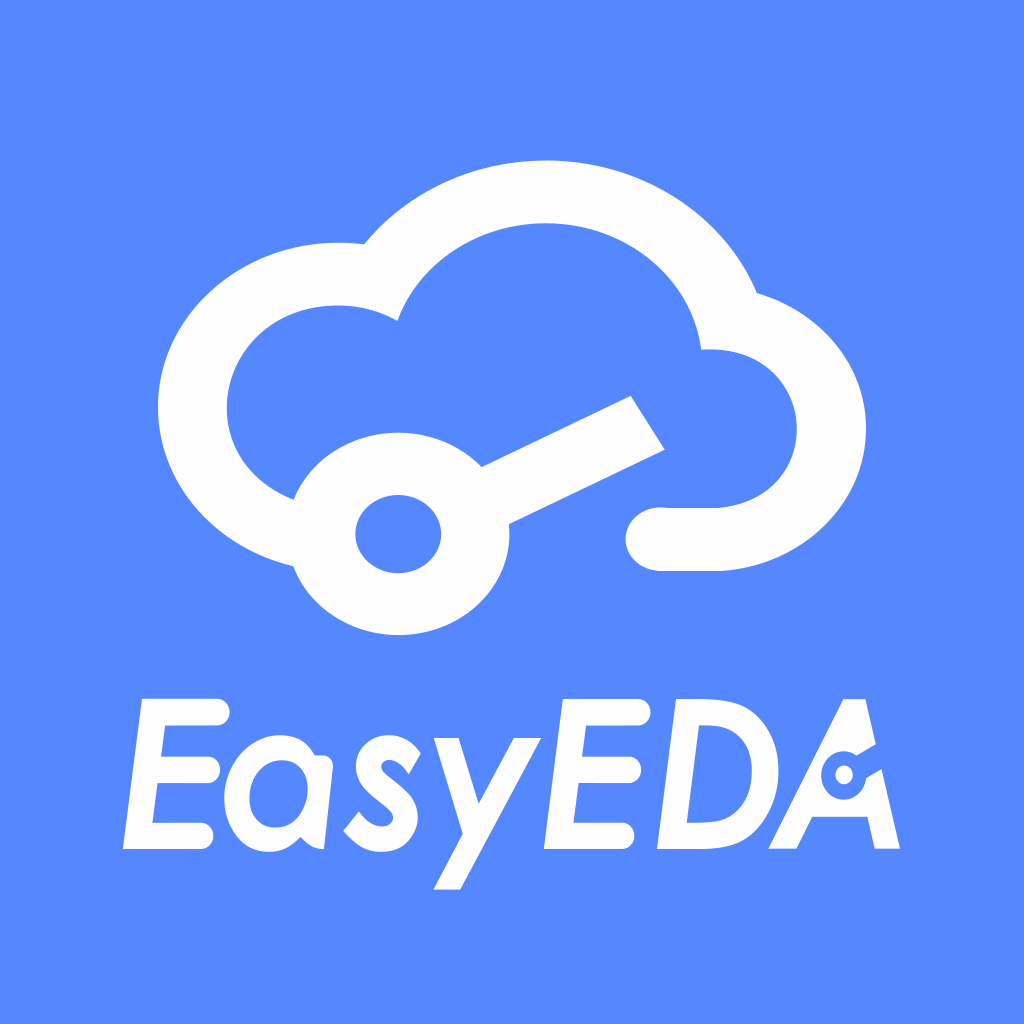Pretty sure this is simple but I'm just learning. I have a schematic, I've added a relay to it, the relay comes from the 'other library' section and is an 'SRD_RELAY'. The 'Package' is just specified as 'DIP'. When I tried to convert to a board I get an error on this relay , just says State: Error and I assume it's because it can't match the part with a board element in order to know the size and placement of the terminals.
In the library, when searching for this 'SRD' relay I can see there are elements for the relay for use in a board, in fact exactly the one I want, "SRD-05VDC-SL-C", what I can't work out is how to annotate the schematic so it can relate it to the correct board element so that when I ask it to make the board, it knows what to use.
I see that many/most elements which are standardly packaged, eg '603' work, you specify the package on the schematic and the board element is easily found from that. I don't see how to relate a more general schematic element to one which 'convert to board' can find.