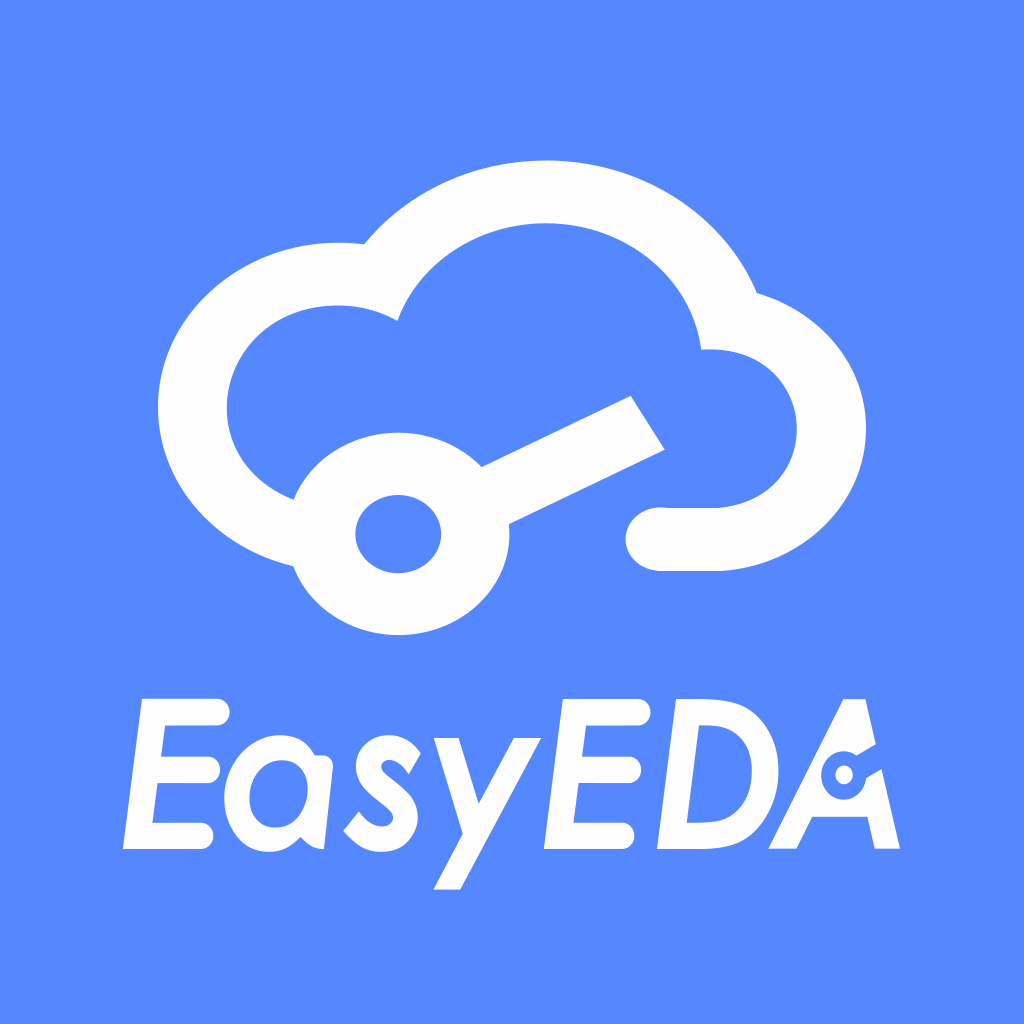easyeda has two kinds of modules: pcb modules and schematic modules.
The best way to use modules is to create a schematic module and a pcb module
which match each other, which both represent the same circuit.
Easyeda does not remember which schematic module matches which pcb module.
There is no way to link a schematic module to a pcb module so that both are
automatically used together. You have to know and remember which schematic
module matches which pcb module.
A schematic module matches a pcb module when each component exists in both
modules and each component has the same ID as the matching component in the
matching module. The ID is something like 'ggeaa533d14f6bd16db'.
The best way to create matching schematic and pcb modules is to create both
from the same project. Create project. Create schematic. Create pcb from
schematic.
with project open in editor, select schematic tab.
file -> save as module
save as schematic module dialog box opens, with default name of sheet 1.
Change the name and save.
with project open in editor, select pcb tab.
file -> save as module
save as pcb module dialog box opens, with default name of 'PCB_' plus
project name. Change the name and save.
To use modules: start new project.
With editor showing schematic, click library on left. dialog box opens.
set search engine to easyeda. set types to sch module. it should display a
list of schematic modules you have saved. select the module you want to
use. click place. Easyeda displays a dialog box asking for a prefix. Type
1-5 letters for the prefix and click ok. Remember the prefix because you
will need it again when you place the matching pcb module. Use the mouse to
place the schematic module. After you place the schematic module easyeda
will prompt for another prefix to place another copy. If you do not want to
place another copy, click cancel.
Save schematic. Create pcb from schematic. The components in the schematic
will be in the pcb, in the wrong place. With the editor showing the pcb,
select the components from the schematic module. You can select many
components at once by using the mouse to drag a box around them. edit ->
delete.
With editor showing pcb, click library on left. dialog box opens. set
search engine to easyeda. set types to pcb module. it should display a
list of pcb modules you have saved. select the pcb module which matches the
schematic module. click place. It should display a dialog box asking for a
prefix. Use the same prefix which you used for the matching schematic
module. use the mouse to place the pcb module. After you place the pcb
module easyeda will prompt for another prefix to place another copy. If you
do not want to place another copy, click cancel. Save pcb.
Firefox
78.0
Linux
EasyEDA
6.4.25